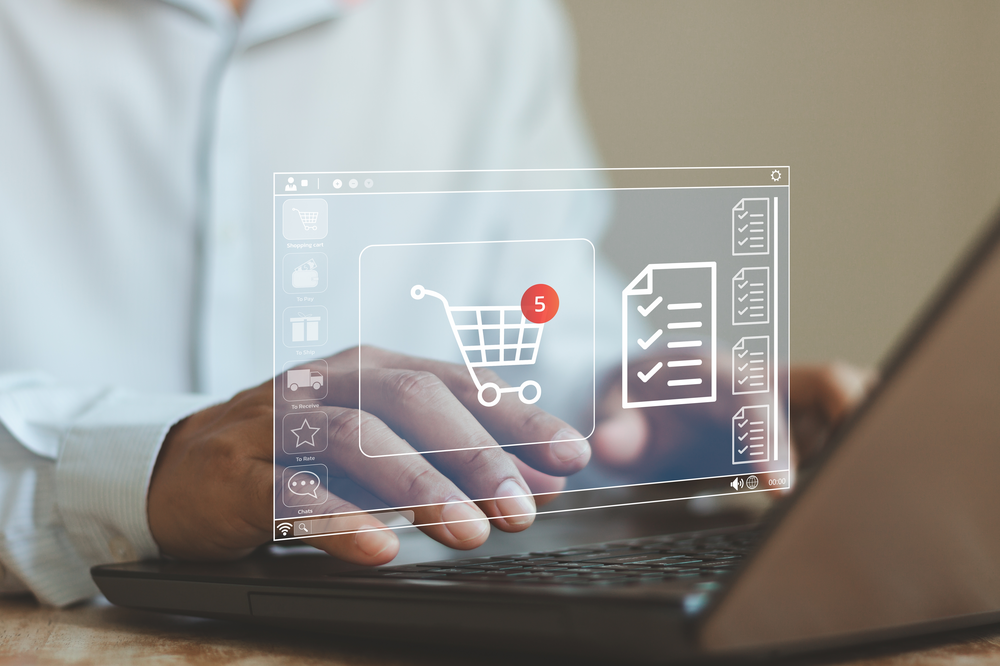Inhaltsverzeichnis:
Vorbereitung: Voraussetzungen und empfohlene Tools für die Icon-Anpassung in Shopware
Vorbereitung: Voraussetzungen und empfohlene Tools für die Icon-Anpassung in Shopware
Bevor es mit der Anpassung des Icon-Sets in Shopware losgeht, sollte die technische Basis stimmen. Ein aktuell installiertes Shopware-System ist Pflicht, idealerweise mit Zugriff auf das Dateisystem und die Theme-Struktur. Ohne Schreibrechte auf die relevanten Verzeichnisse wird’s schnell frustrierend. Außerdem empfiehlt sich ein grundlegendes Verständnis von SCSS und Twig, da Shopware Icons meist über diese Technologien ins Theme eingebunden werden.
Profitiere von einer professionellen Partnerschaft in der Softwareentwicklung mit unseren Experten für Shopsysteme wie OXID eSales, Shopware und WooCommerce. Wir bieten umfassendes technisches Know-how und langjährige Erfahrung, um deine Projekte erfolgreich umzusetzen.
Was die Tools angeht, kommt man mit einem modernen Code-Editor wie Visual Studio Code oder PhpStorm schon ziemlich weit. Wer eigene SVG-Icons entwerfen oder anpassen möchte, sollte sich zusätzlich ein Grafikprogramm wie Figma oder Adobe Illustrator bereitlegen. Für die schnelle SVG-Optimierung gibt’s Online-Tools wie SVGOMG – das spart Dateigröße und sorgt für saubere Icons.
Ein weiterer, oft unterschätzter Punkt: Versionierung. Ein Git-Repository schützt vor bösen Überraschungen, falls mal was schiefgeht. Zuletzt lohnt sich ein Blick in die Shopware-Dokumentation und eventuell das Plugin-Ökosystem, falls spezielle Anforderungen bestehen. Wer diese Vorbereitungen trifft, hat später deutlich weniger Stress bei der eigentlichen Anpassung.
Lokalisieren und Strukturieren des bestehenden Icon-Sets
Lokalisieren und Strukturieren des bestehenden Icon-Sets
Das Auffinden der Shopware-Icons ist manchmal wie eine kleine Schatzsuche – allerdings mit System. Die meisten Standard-Icons von Shopware liegen als SVG-Dateien im Verzeichnis /vendor/shopware/storefront/Resources/app/storefront/src/assets/icon/. Wer ein eigenes Theme oder Plugin nutzt, findet dort eventuell zusätzliche oder abweichende Icons.
Für eine gezielte Anpassung lohnt es sich, zunächst eine Übersicht der vorhandenen Icons zu erstellen. Das geht am einfachsten, indem man die Dateinamen in diesem Ordner durchgeht und mit der tatsächlichen Nutzung im Frontend abgleicht. Eine strukturierte Liste – zum Beispiel als Tabelle oder als einfache Aufstellung – hilft, den Überblick zu behalten:
- Dateiname: Wie heißt das Icon im Dateisystem?
- Verwendungsort: Wo taucht das Icon im Shop auf?
- Format: SVG, PNG oder etwas anderes?
Icons, die in eigenen Themes oder Plugins genutzt werden, können auch in /custom/plugins/ oder /custom/themes/ liegen. Hier lohnt sich ein gezielter Blick in die jeweiligen assets-Verzeichnisse. Wer wirklich sauber arbeiten will, legt sich eine kleine Dokumentation an – so bleibt die Icon-Landschaft auch bei späteren Änderungen nachvollziehbar und ordentlich strukturiert.
Eigenes Icon-Set erstellen oder bestehende Icons ersetzen
Eigenes Icon-Set erstellen oder bestehende Icons ersetzen
Beim Erstellen eines eigenen Icon-Sets für Shopware ist Präzision gefragt. Am besten setzt du auf das SVG-Format, da es sich flexibel skalieren lässt und eine hohe Darstellungsqualität bietet. Für konsistente Ergebnisse empfiehlt es sich, alle Icons im gleichen Stil und mit identischen Abmessungen zu gestalten. Achte darauf, dass die Dateinamen eindeutig und sprechend sind – das erleichtert die spätere Zuordnung im Theme.
Um bestehende Icons zu ersetzen, musst du die neuen SVG-Dateien exakt so benennen wie die Originale und sie im entsprechenden Verzeichnis ablegen. Shopware lädt dann automatisch deine Version, sofern sie im Theme- oder Plugin-Ordner vorhanden ist. Willst du zusätzliche Icons einbinden, reicht es, sie in das entsprechende assets/icon-Verzeichnis zu kopieren und im Template mit dem passenden Twig-Befehl einzubinden.
- SVG-Optimierung: Reduziere unnötigen Code in den SVG-Dateien, um die Ladezeiten zu verbessern.
- Barrierefreiheit: Vergib title- und desc-Tags innerhalb der SVGs, damit Screenreader die Icons korrekt interpretieren können.
- Fallbacks: Für Browser, die SVG nicht unterstützen, kann ein PNG-Fallback sinnvoll sein – das ist zwar selten nötig, aber für maximale Kompatibilität ein Pluspunkt.
Ein konsistentes, gut dokumentiertes Icon-Set sorgt nicht nur für ein stimmiges Erscheinungsbild, sondern vereinfacht auch die Wartung und Erweiterung deines Shops erheblich. Und ehrlich: Ein durchdachtes Icon-Konzept hebt das Nutzererlebnis auf ein ganz neues Level.
Beispiel: Schritt-für-Schritt-Anleitung zum Ersetzen eines Shopware-Icons
Beispiel: Schritt-für-Schritt-Anleitung zum Ersetzen eines Shopware-Icons
Du möchtest ein Standard-Icon im Shopware-Frontend durch ein eigenes Symbol ersetzen? Hier findest du eine konkrete Anleitung, die dich direkt ans Ziel bringt – ohne Umwege oder Fachchinesisch.
- 1. Eigenes SVG-Icon vorbereiten: Erstelle dein Wunsch-Icon im SVG-Format. Achte darauf, dass keine unnötigen Metadaten enthalten sind und die Abmessungen zum bisherigen Icon passen.
- 2. Icon-Datei korrekt benennen: Vergib exakt den Dateinamen des Shopware-Originals, das du ersetzen möchtest. Beispiel: Möchtest du das „cart“-Icon austauschen, nenne deine Datei cart.svg.
- 3. Ablage im Theme-Ordner: Kopiere das neue SVG in den Pfad /custom/themes/DeinTheme/src/assets/icon/. Falls das Verzeichnis noch nicht existiert, einfach anlegen.
- 4. Theme neu kompilieren: Führe im Shopware-Root die Theme-Kompilierung aus, damit die Änderung übernommen wird. Das geht per CLI mit bin/console theme:compile.
- 5. Browser-Cache leeren: Damit das neue Icon auch wirklich angezeigt wird, solltest du den Browser-Cache und ggf. den Shopware-Cache leeren.
- 6. Ergebnis prüfen: Rufe die entsprechende Shopseite auf und kontrolliere, ob dein neues Icon wie gewünscht erscheint. Bei Problemen lohnt sich ein Blick in die Browser-Konsole auf mögliche Fehler.
Mit dieser Methode kannst du gezielt einzelne Icons austauschen, ohne den Shopware-Kern zu verändern. Das hält dein System update-sicher und sorgt für maximale Flexibilität bei der Gestaltung.
Integration des neuen Icon-Sets in das Shopware-Theme
Integration des neuen Icon-Sets in das Shopware-Theme
Damit dein neues Icon-Set tatsächlich im Shopware-Frontend sichtbar wird, musst du die Icons gezielt im Theme einbinden. Das funktioniert am elegantesten über die Anpassung der Twig-Templates, in denen die Icons referenziert werden. Suche die relevanten Template-Dateien, beispielsweise für Navigation, Footer oder Produktlisten, und passe dort die Icon-Aufrufe an. Statt auf Standard-Icons zu verweisen, nutzt du nun die Pfade zu deinen eigenen SVGs.
- Theme-Vererbung nutzen: Lege eigene Template-Dateien im Verzeichnis deines Themes an, um Shopware-Updates unproblematisch zu halten.
- Asset-Pfade korrekt setzen: Verwende die Twig-Funktion asset(), um die Icons aus dem assets/icon-Ordner deines Themes zu laden. So bleibt die Struktur sauber und nachvollziehbar.
- Variablen für Icons definieren: Für eine flexible Handhabung kannst du Icon-Pfade als Variablen im Template oder in einer eigenen Konfigurationsdatei ablegen. Das erleichtert spätere Anpassungen erheblich.
Ein kleiner, aber wirkungsvoller Kniff: Nutze SVG-Sprites, wenn du viele Icons einbindest. Dadurch werden alle Symbole in einer Datei zusammengefasst, was die Ladezeiten optimiert und die Performance deines Shops spürbar verbessert. Mit diesen Schritten ist dein individuelles Icon-Set nicht nur technisch sauber integriert, sondern auch bestens für künftige Erweiterungen gerüstet.
Cache leeren und Änderungen testen
Cache leeren und Änderungen testen
Nach der Integration neuer Icons ist das Leeren des Caches ein Muss, sonst bleibt die Anpassung unsichtbar. Shopware speichert viele Daten zwischen, um die Performance zu steigern – darunter auch Icons und Template-Änderungen. Um sicherzugehen, dass deine neuen Symbole wirklich geladen werden, solltest du systematisch vorgehen:
- Nutze im Adminbereich die Funktion Cache leeren unter Einstellungen > System > Caches & Indizes. Das sorgt dafür, dass alle statischen Dateien und Template-Änderungen neu generiert werden.
- Prüfe zusätzlich, ob dein Browser eventuell noch alte Daten aus dem lokalen Cache zieht. Ein harter Reload (meist Strg+F5 oder Cmd+Shift+R) aktualisiert die Anzeige zuverlässig.
- Teste die Icons in verschiedenen Browsern und auf unterschiedlichen Endgeräten. Nur so stellst du sicher, dass keine Darstellungsprobleme auftreten und die Icons überall wie gewünscht erscheinen.
- Gehe gezielt durch die Bereiche deines Shops, in denen Icons verwendet werden. Achte auf Ladezeiten, optische Fehler oder fehlende Symbole. So entdeckst du Inkonsistenzen frühzeitig.
Mit diesem Vorgehen bekommst du sofort Klarheit, ob deine Anpassungen erfolgreich waren. Fehlerquellen lassen sich schnell identifizieren und beheben – und du hast die Gewissheit, dass dein neues Icon-Set überall sauber funktioniert.
Häufige Fehlerquellen und deren Lösungen bei der Anpassung von Icons
Häufige Fehlerquellen und deren Lösungen bei der Anpassung von Icons
- Falsche SVG-Struktur: Icons werden manchmal nicht angezeigt, weil die SVG-Datei unerwartete Attribute oder verschachtelte Gruppen enthält. Lösung: Die SVGs sollten nur das Nötigste enthalten, idealerweise ein einziges -Element mit klar definierten viewBox- und path-Angaben.
- Fehlerhafte Rechtevergabe: Wenn Icons nach dem Upload nicht geladen werden, kann das an unzureichenden Dateirechten liegen. Abhilfe schafft das Setzen korrekter Lese- und Schreibrechte für die entsprechenden Verzeichnisse.
- Namenskonflikte: Zwei Icons mit identischem Namen, aber unterschiedlichem Inhalt, führen oft zu Verwirrung im Frontend. Lösung: Vor dem Austausch prüfen, ob wirklich das richtige Icon ersetzt wird und eindeutige Dateinamen verwenden, falls mehrere Varianten benötigt werden.
- Fehlende Pfadangaben: Ein häufiger Stolperstein ist ein falsch gesetzter Pfad im Template. Hier hilft ein genauer Abgleich mit der tatsächlichen Verzeichnisstruktur. Auch Tippfehler schleichen sich schnell ein.
- Inkompatible SVG-Features: Bestimmte SVG-Effekte oder Filter werden von Shopware oder einzelnen Browsern nicht unterstützt. Am besten auf Basisfunktionen setzen und Icons vorab in verschiedenen Browsern testen.
- Unzureichende Skalierung: Icons wirken unscharf oder verzerrt, wenn die viewBox nicht korrekt definiert ist. Hier lohnt sich ein prüfender Blick in die SVG-Datei und gegebenenfalls eine Anpassung im Grafikprogramm.
Wer diese typischen Fehlerquellen kennt und gezielt gegensteuert, erspart sich viel Zeit und unnötigen Frust bei der Icon-Anpassung in Shopware.
Best Practices für konsistente und performante Icon-Implementierung in Shopware
Best Practices für konsistente und performante Icon-Implementierung in Shopware
- Globale Designrichtlinien definieren: Lege vorab verbindliche Regeln für Größe, Strichstärke und Farbschema der Icons fest. Das verhindert einen „Flickenteppich“ im Shop und sorgt für ein einheitliches Erscheinungsbild.
- SVG-Sprites für Effizienz nutzen: Fasse mehrere Icons in einer einzigen SVG-Sprite-Datei zusammen. Das reduziert HTTP-Requests und verbessert die Ladezeiten, gerade bei umfangreichen Shops mit vielen Symbolen.
- Lazy Loading für Icons implementieren: Lade Icons, die erst beim Scrollen sichtbar werden, asynchron nach. Das minimiert die anfängliche Datenmenge und macht den Shop spürbar schneller.
- Accessibility konsequent umsetzen: Statte Icons mit aria-labels oder role="img" aus, damit Screenreader sie korrekt erfassen. Das erhöht die Zugänglichkeit und verbessert die Nutzererfahrung für alle.
- Automatisierte Tests für Icon-Integrität einrichten: Setze Tools ein, die nach jedem Deployment prüfen, ob alle Icons korrekt geladen werden. So werden Fehler frühzeitig erkannt und lassen sich gezielt beheben.
- Versionierung der Icon-Sets einführen: Dokumentiere Änderungen an Icons mit einer eigenen Versionierung. Das erleichtert die Nachverfolgung und verhindert, dass versehentlich alte Symbole im Shop landen.
Mit diesen Best Practices erreichst du nicht nur eine konsistente Optik, sondern auch eine performante und zukunftssichere Icon-Integration in deinem Shopware-System. Ein kleiner Mehraufwand am Anfang zahlt sich langfristig doppelt aus – und das merkt letztlich auch jeder Besucher.
FAQ zur individuellen Icon-Anpassung in Shopware
Wo finde ich die Standard-Icons von Shopware, um sie anzupassen?
Die meisten Standard-Icons liegen als SVG-Dateien im Verzeichnis /vendor/shopware/storefront/Resources/app/storefront/src/assets/icon/. Zusätzlich können eigene Icons im Theme oder Plugin unter /custom/themes/DeinTheme/src/assets/icon/ oder /custom/plugins/DeinPlugin/src/assets/icon/ ablegt werden.
Wie ersetze ich ein bestehendes Shopware-Icon durch ein eigenes?
Erstelle ein neues SVG-Icon mit demselben Dateinamen wie das Original und lege es im icon-Ordner deines Themes oder Plugins ab. Nach einem Theme-Compile und Leeren des Shopware-Caches erscheint das neue Symbol im Frontend.
Welche Voraussetzungen und Tools benötige ich für die Anpassung der Icons?
Du benötigst Zugriffsrechte auf das Shopware-Dateisystem sowie Grundkenntnisse in SCSS und Twig. Empfehlenswert sind ein moderner Code-Editor (z.B. VS Code), ein Grafikprogramm für SVGs (wie Figma oder Adobe Illustrator) und ein SVG-Optimierungstool. Für Sicherheit bei Änderungen empfiehlt sich eine Versionsverwaltung mit Git.
Wie kann ich sicherstellen, dass die neuen Icons im Shop angezeigt werden?
Nachdem du die Icons ersetzt oder hinzugefügt hast, führe ein Theme-Compile durch (per bin/console theme:compile) und leere sowohl den Shopware- als auch den Browser-Cache. Überprüfe im Frontend, ob die neuen Icons an den gewünschten Stellen erscheinen.
Was sind typische Fehlerquellen bei der Icon-Anpassung in Shopware?
Häufige Fehler sind falsch benannte Dateien, fehlerhafte SVG-Strukturen oder fehlende Zugriffsrechte im Dateisystem. Auch falsch gesetzte Pfade im Template können dazu führen, dass Icons nicht angezeigt werden. Ein prüfender Blick in die SVG-Datei und die Verzeichnisstruktur hilft meist weiter.